UPDATE 2022
There is now an easier way to upload barcodes into a review file.
- Save your barcodes in a text file (.txt or .csv)
- In Create Lists select an empty file and click the Import Records button.
- Add a Name for the review file. Tick the Barcode radio button and then what type of records you are uploading (patron or item)
- Then click ‘Choose File’ and find your saved file of barcodes.
JSON method
You can create a review file from a JSON query. Sounds difficult? Fortunately, someone has written a basic query for us, you just need to replace the barcodes in this template query with your own list.
{"queries":[{"target":{"record":{"type": "item"},"field": {"tag": "b"}},"expr": {"op": "in","operands": [
"38008005365480",
"3 8008 01017 4349",
"3 8008 02011 8211"
]}}]}
How to create a review file from a JSON query
- In Create Lists, choose an empty review as and click on Search Records.
- Name your review file, store ITEMS (or BIBs if appropriate) and click on the JSON tab

3. Copy/paste your JSON query into the box to the right. For a test, you can use the example above – copy and paste into the JSON box and click Search.
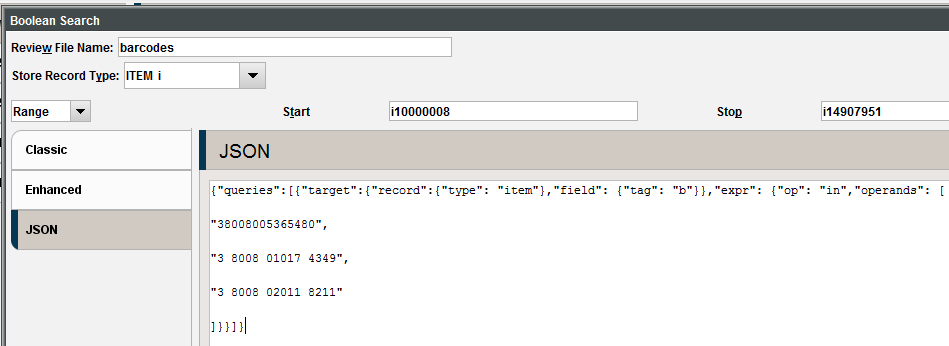
4. That’s it!
How to create the JSON query
You will need to create a JSON query containing your barcodes. You can do this as follows.
- Prepare your barcodes. As you can see, they need to be enclosed in quotes ” and appended with a comma e.g.”3 8008 01017 4349″,The easiest way to get the barcodes into the correct format is to use Notepad++ (Notepad ++). Download this or ask IT to put this onto your PC.
- Open Notepad++ and paste in your barcodes.
Open Find
Click Repace tab
Find what: (.+)
Replace with: "\1",
Search mode: Regular Expression
Click replace all
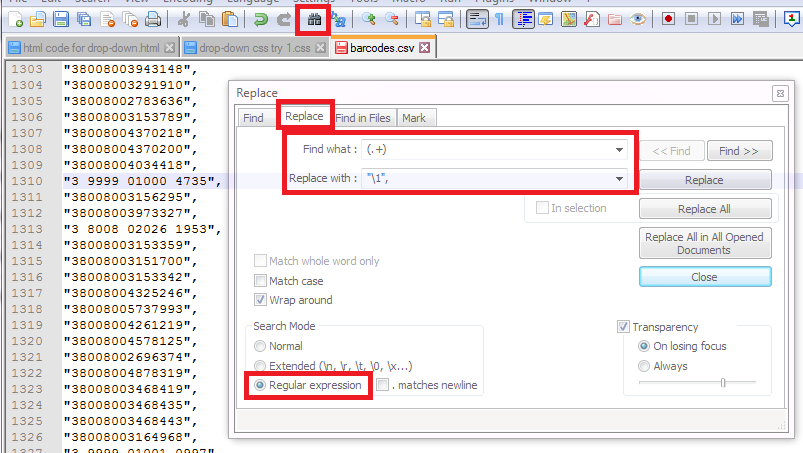
3. In Word, copy the JSON code into a new document:
{"queries":[{"target":{"record":{"type": "item"},"field": {"tag": "b"}},"expr": {"op": "in","operands": [
"38008005365480",
"3 8008 01017 4349",
"3 8008 02011 8211"
]}}]}
4. Copy your barcodes list from Notepad++ and replace the barcodes in this example with your preapared list.
5. Delete the comma after the last barcode. This is important!
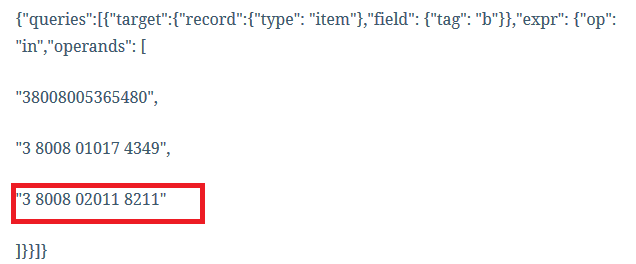
6. You can now copy/paste your JSON query into Create Lists, as described above.

Pingback: New features in Sierra | Sierra and other library systems